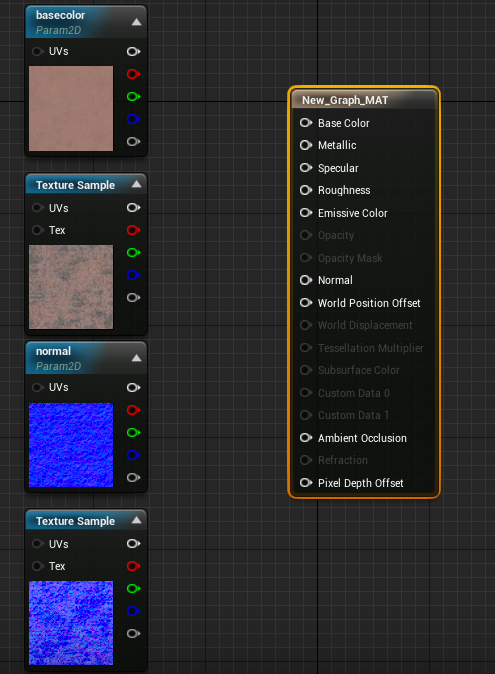Sound of Life Blog #6
Hello again, and welcome to my last blog post for this project 😦
Today I want to talk about a texture material that I created in Substance Designer 6, mainly because I ran out things to talk about 🙂 . It is a simple painted concrete texture, that is going to be used for indoor walls. If you want more information about Substance Designer 6, please feel free to read my first blog post about substance designer, where I briefly describe the software and the work process that involves doing procedural texture.
Like every other material created in Substance Designer, I usually start with either a patterns map or a noise map. And for this material, I am going to use a noise map called fractal sum base, you can find this map under Generators-Noises.

But I also want my material to be damage, so added a grunge map (grunge map 001 to be precise). With these nodes, I want to blend them together in order to connect it with a normal node.

Once that is done, I added a gradient map for the main color of the material. This gradient map will use the fractal sum base as an alpha mask for our base color. Inside the gradient map, you can find an awesome gradient eyedropper tool that allows you to sample gradients by dragging the eyedropper over an image. In my case, I used a photo of a desaturated orange wall in order to draw the sample colors. I did the same thing for the grunge part of the material, by adding a gradient map, but this time using the grunge map as an alpha mask. All I had to do now, was to blend between these two gradient maps in order to connect the blended output to a base color node.

I also added a levels node for my grunge map in order to control the amount of grunge, which I exposed for use as a custom parameter in Unreal Engine. For roughness and metallic, I used a simple uninformed grayscale node that works as a constant value. And here is the final result: